1. Cách gọi video nhóm Messenger Android, iOS
Bước 1:
Người dùng đăng nhập tài khoản Messenger trên điện thoại, máy tính bảng rồi chọn nhóm muốn gọi video. Tại giao diện chúng ta nhấn vào biểu tượng video ở góc phải màn hình.
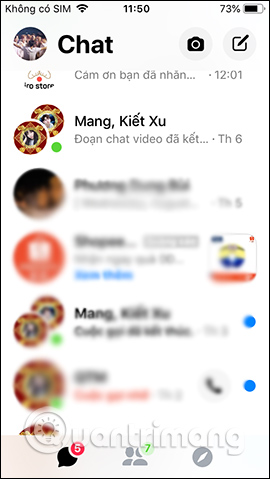
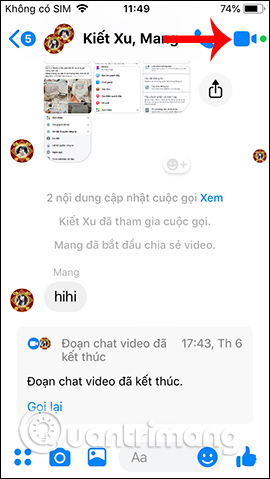
Bước 2:
Khi đó hiển thị giao diện màn hình gọi video và chờ nhận cuộc gọi từ những người trong nhóm. Khi đó các thành viên nhận được cuộc gọi sẽ có tùy chọn Từ chối không nhận cuộc gọi video hay nhấn Trả lời để tham gia. Từng thành viên nếu có tham gia gọi video nhóm đều được Messenger gửi thông báo trong nhóm.
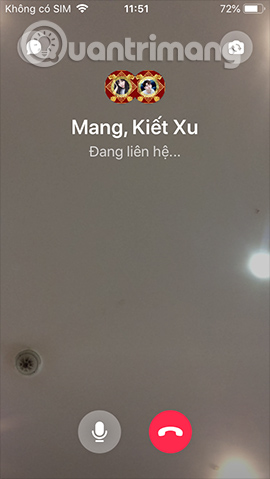
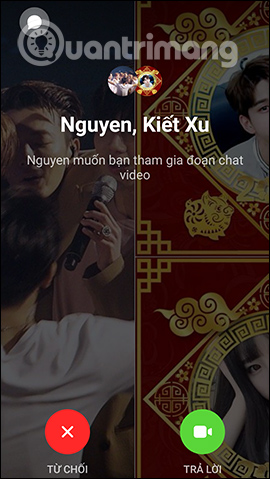
Bước 3:
Nếu các thành viên tham gia nhận gọi video thì màn hình khi đó sẽ được chia thành nhiều màn hình nhỏ như dưới đây. Chúng ta nhấn chọn vào biểu tượng dấu cộng để thêm người tham gia cuộc gọi video. Hiển thị danh sách, bạn nhấn vào tên người muốn thêm rồi nhấn nút Thêm bên cạnh.
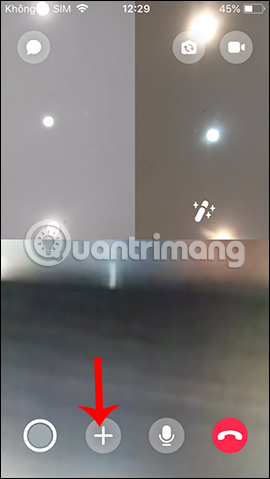
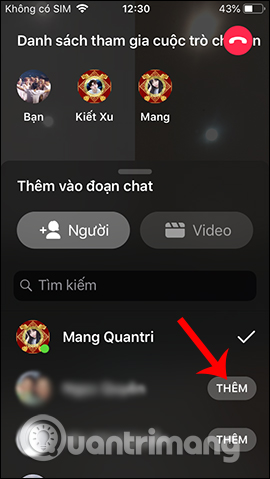
Bước 4:
Trong quá trình gọi video bạn có thể truy cập vào giao diện chat. Nhấn vào biểu tượng chat ở góc trái màn hình. Ngau sau đó bạn sẽ thấy giao diện nhắn tin và màn hình gọi được thu nhỏ lại ở góc bên phải. Nếu muốn quay lại chế độ full màn hình gọi video gọi chỉ cần nhấn vào màn hình thu nhỏ là được.
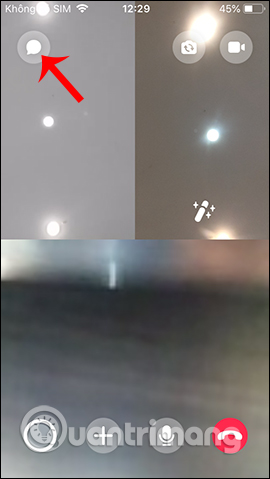
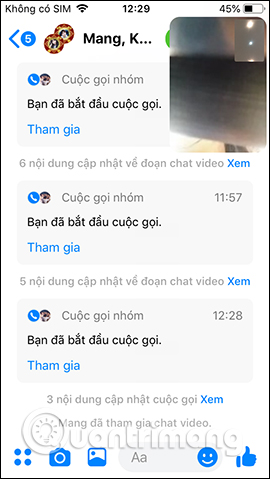
Bước 5:
Chế độ gọi video trên Messenger có thêm các kiểu hiệu ứng hình ảnh đi kèm. Bạn nhấn vào biểu tượng hiệu ứng ở giữa màn hình phía dưới. Sau đó hiển thị các chủ đề hiệu ứng để chúng ta áp dụng cho gọi video.
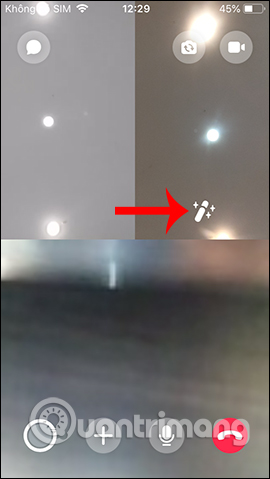
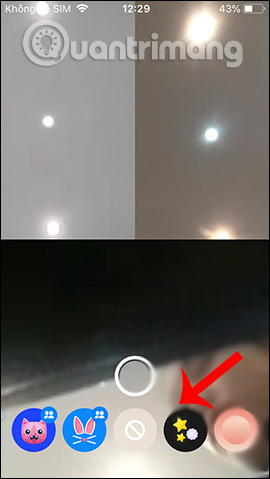
Bước 6:
Ngoài ra bạn cũng có biểu tượng để tắt hình ảnh khi không muốn gọi video, tắt micro. Để dừng cuộc gọi nhấn vào biểu tượng hình tròn màu đỏ là xong.
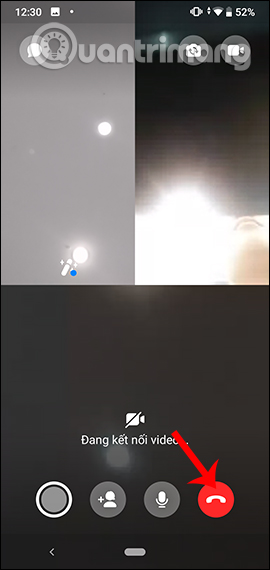
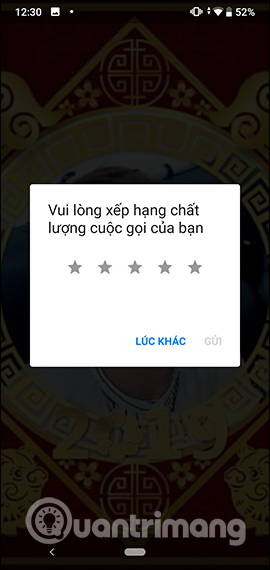
2. Cách gọi video nhóm chat Messenger máy tính
Bước 1:
Chúng ta truy cập vào nhóm chat Messenger muốn gọi video rồi nhấn vào biểu tượng video như hình dưới đây.
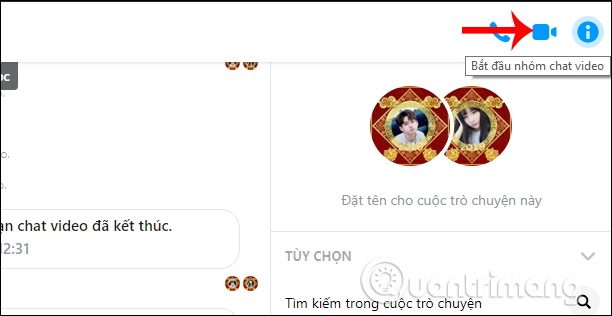
Bước 2:
Tiếp đến Messenger yêu cầu người dùng cho phép sử dụng micro và máy ảnh để liên lạc, nhấn nút Cho phép để thực hiện.
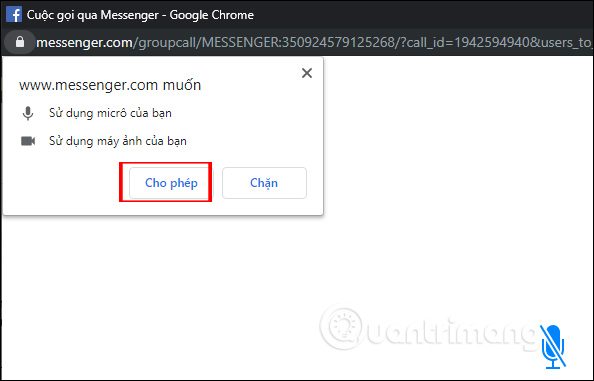
Bước 3:
Sau đó chúng ta chờ các thành viên trong nhóm chat nhận cuộc gọi video. Khi thành công hiển thị màn hình gọi video như dưới đây.
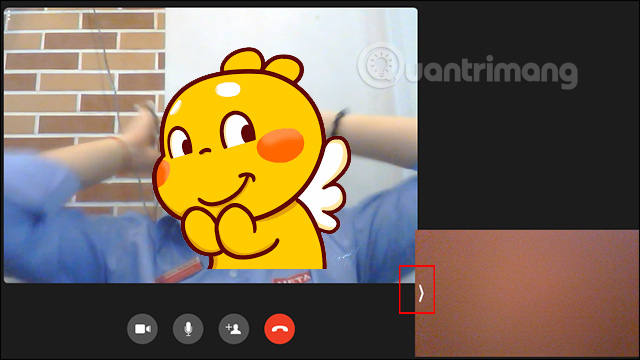
Màn hình webcam của bạn cũng có thể phóng to hoặc thu nhỏ bằng cách nhấn vào biểu tượng mũi tên như hình.
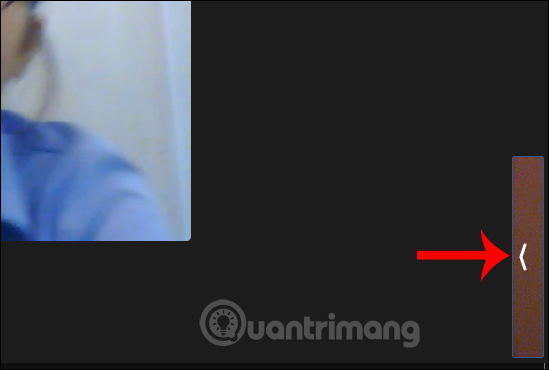
Bước 4:
Nếu muốn thêm người vào cuộc gọi nhóm chat video Messenger trên máy tính, chúng ta nhấn chọn vào biểu tượng thêm thành viên.
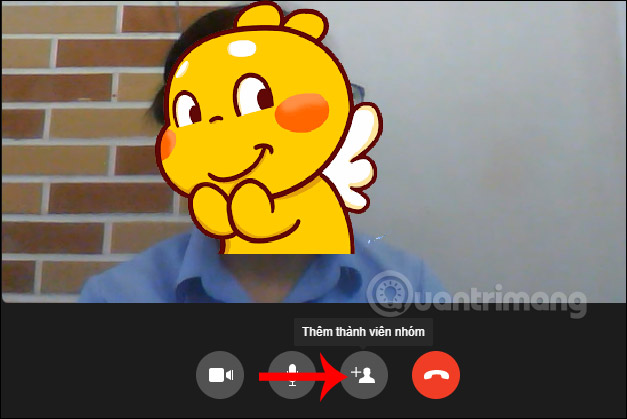
Hiển thị giao diện để chúng ta nhập tên tài khoản muốn thêm rồi nhấn nút Đổ chuôngở góc phải trên cùng.
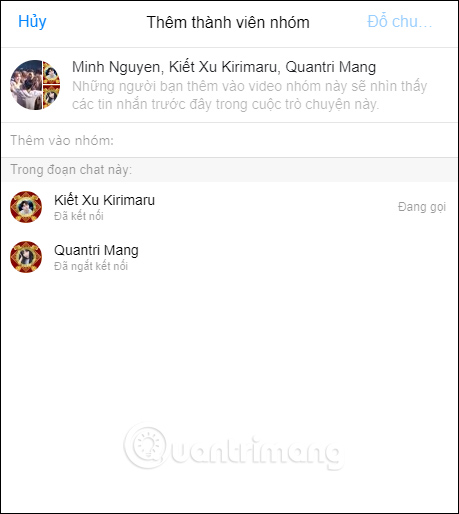
Bước 5:
Để dừng cuộc gọi chúng ta cũng nhấn vào biểu tượng nút tròn màu đỏ là xong.
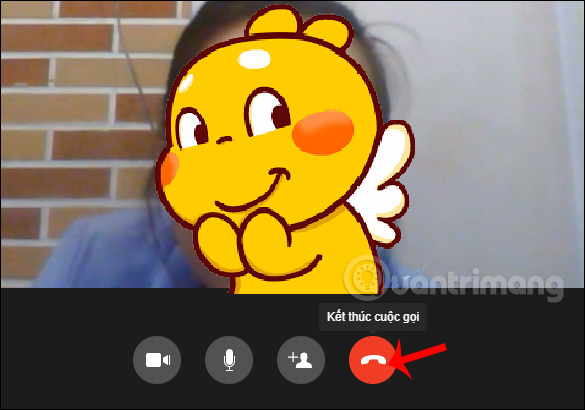
Như vậy chúng ta đã hoàn thành xong những bước gọi video nhóm trên Messenger, cho cả bản trên điện thoại, máy tính bảng và Messenger trên máy tính. Khi gọi video bạn có thể thêm nhiều người khác nếu muốn họ tham gia cùng với nhóm.










 tháng 5 23, 2020
tháng 5 23, 2020

0 nhận xét:
Đăng nhận xét